- Perform the "PC ORIGIN OFFSET" to adjust the misalignment between printing and cutting. Print & Cut the adjustment pattern from the RIP software "RasterLink6" and input the adjustment value on the printer itself.
[Outputting Adjustment Patterns]
Print & Cut adjustment patterns from RasterLink6.
1. Select a job in RasterLink6 where print and cut are misaligned.
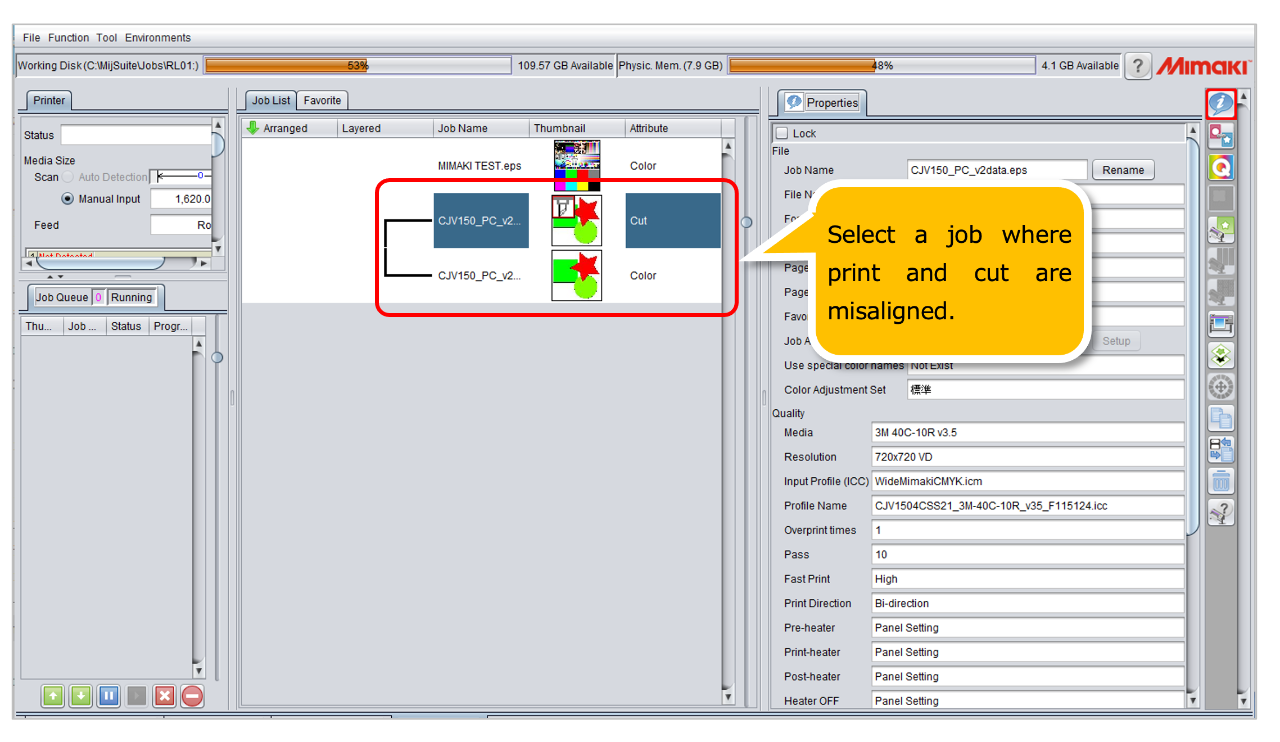
2. Output the adjustment pattern to the printer.
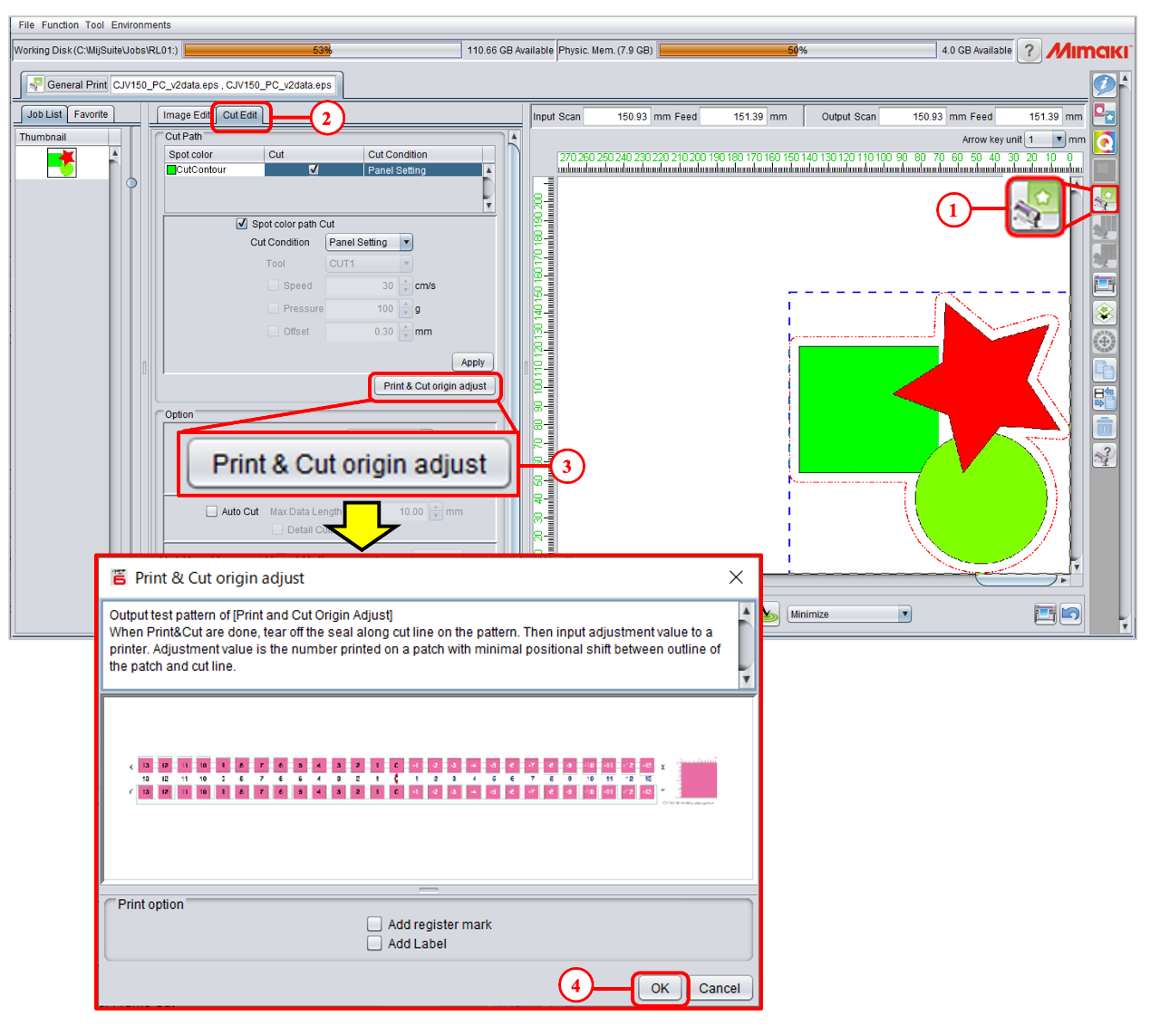
(1) Click the [Print] icon
(2) Select [Cut Edit] tab.
(3) Click the [Print & Cut origin adjust] button.
(4) When the printer in "Remote" mode, press [OK] to print & cut the adjustment pattern.
* Print and cut the adjustment pattern based on the printing and cutting conditions of the selected job.
* Do not check the "Add register marks" option.
* If you check the option "Add label", the printing conditions will also be printed in the upper
left corner of the adjustment pattern.
-----------------------------------------------------------------------------------------------------
[Adjustment method]
Adjustments are made on the printer itself.
1. While in remote display, press the FUNC1 key ("ADJUST") and select "TP OFFSET".
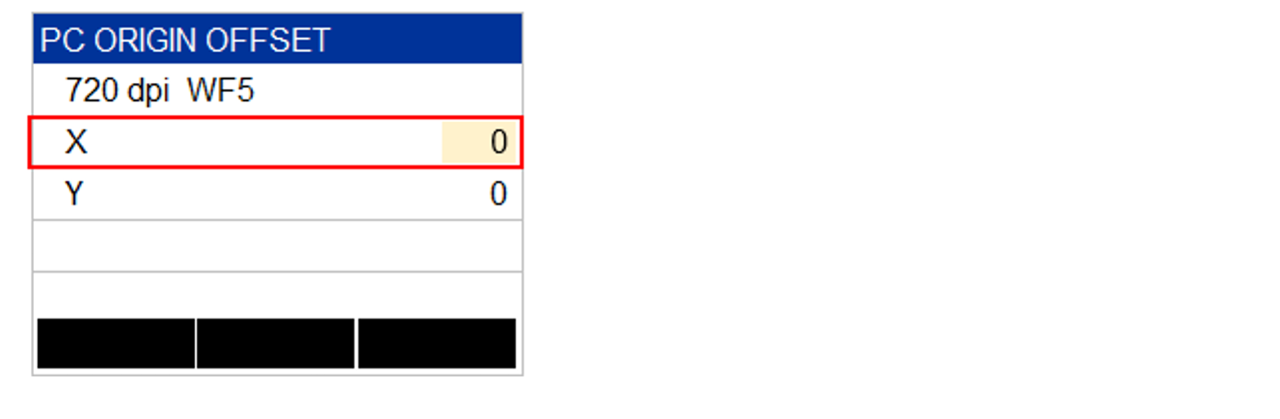
2. Feed the media forward, then remove the cut portions of the X and Y patterns.
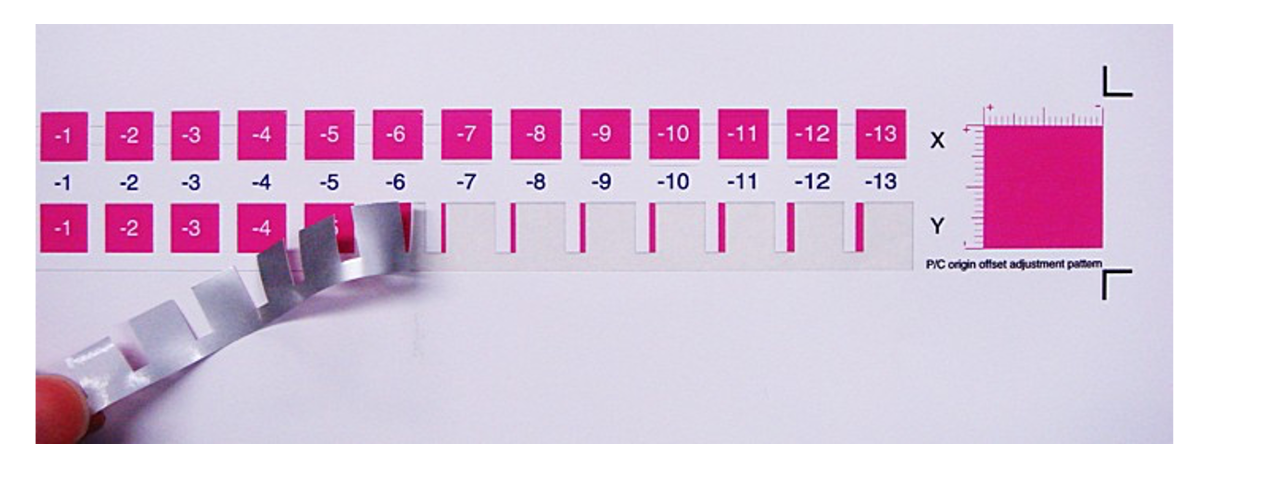
3. Input the adjustment values on the printer itself.
[Adjustment Value Input Screen]
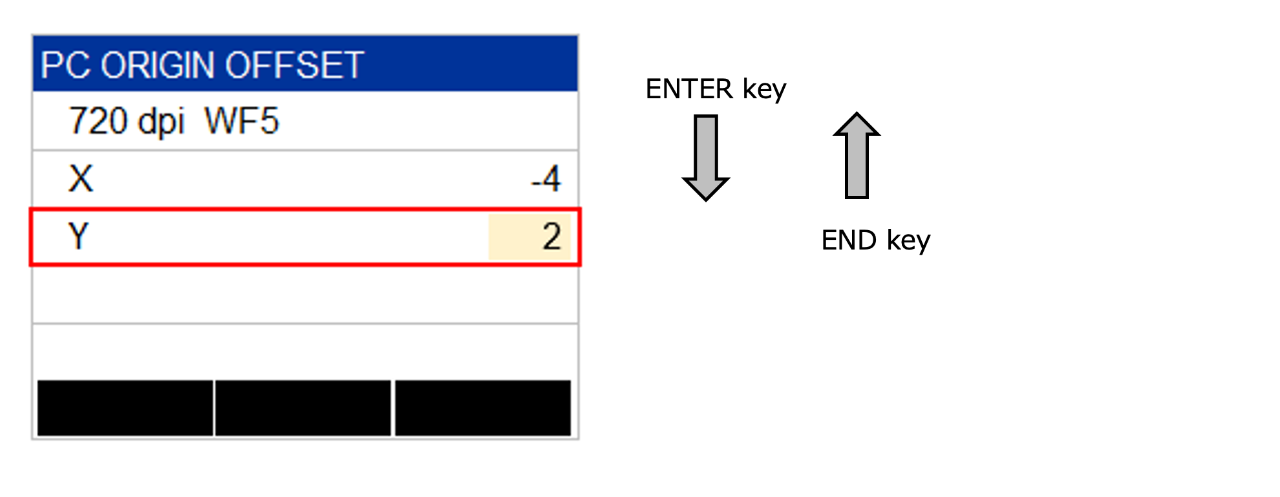
- X-direction adjustment value (OFFSET X):
Enter the value corresponding to the position where the misalignment between printing and cutting is smallest.
Example)
In the diagram below, "-4" indicates the smallest misalignment between printing and cutting,
so input "-0.4"* for "OFFSET X".
*Input the value obtained by multiplying the actual value by 0.1.
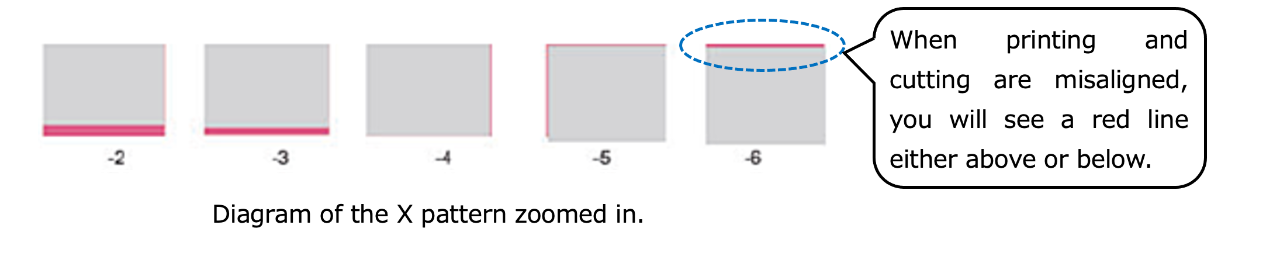
- Y-direction adjustment value (OFFSET Y):
Enter the value corresponding to the position where the misaligned between printing and cutting is smallest.
Example)
In the diagram below, "2" indicates the smallest misalignment between printing and cutting,
so input "-0.20"* for "OFFSET Y"
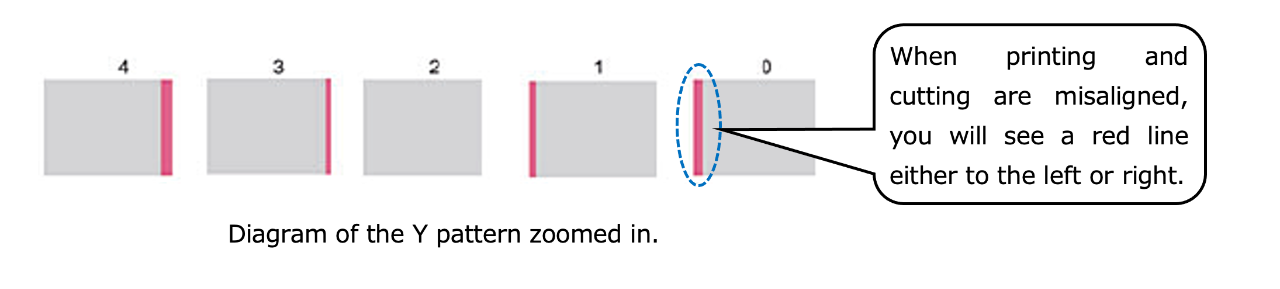
4. Press the ENTER key, and the media will return, completing the adjustment.


