
若是要製作原創貼紙,使用噴切對應印刷機非常方便! 在貼紙的材料上印刷上喜歡的圖案,然後直接進行切割。
可以只針對需要的量進行印刷,能夠做到少樣多量的生產。
1. 製作檔案
使用Illustrator與切割軟體「FineCut」製作噴切用檔案(EPS檔)。
1-1. 使用Illustrator製作插圖。

1-2. 從「檔案」→「開啟新檔」打開A4工作區域。請選擇自己喜歡的設計並配置於工作區域中。
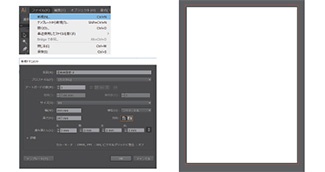
1-3. 配置完成之後使用「FineCut」加上切割線與定位點之後,以EPS檔案的形式存檔。
(定位點:為了偵測切割線而加上的標示)
※詳細請參閱【做法】窗貼。

2. 印刷
首先使用噴切對應印刷機與RIP軟體「RasterLink」並印刷於貼紙素材。
※圖像為RasterLink6的設定畫面
2-1. 將PC內的「RasterLink」開啟並放入檔案,確認印刷條件或印刷位置。
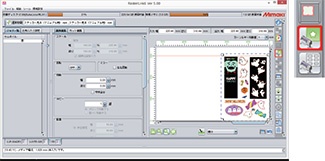
2-2. 確認結束後,印刷。
選擇「RIP後印刷」,點選「開始」鍵後印刷開始。
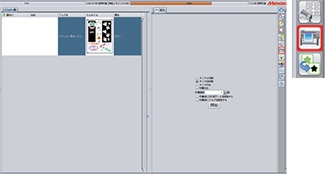
3. 切割
接下來,使用噴切對應印刷機與「FineCut」切割。
3-1. 印刷結束後使用印刷機附屬PC的Illustrator開啟檔案。
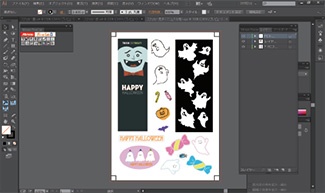
3-2. 設定圖層,將圖樣設定為不顯示,僅顯示出切割線與定位點。

將圖層旁邊的「眼睛」取消選取即可設定為不顯示。
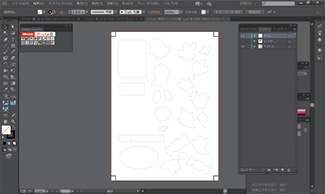
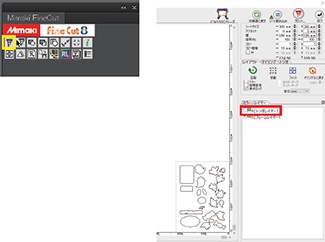
3-4. 使用偵測器讀取印刷機印出來的定位點。之後將印刷機切換為「REMOTE」模式。
辨識定位點時,將紅色線條對準定位點的角的內側。

3-5. 回到PC畫面,選擇「定位點識別」,點選上方的「Plot」。
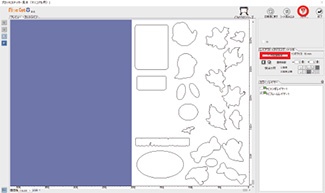
3-6. 點選畫面中的「Plot」按鍵,開始切割。
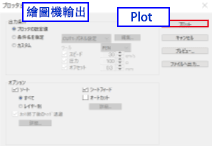
3-7. 切割結束,將剩下的部分仔細切除……就完成原創的貼紙了!






