運用透明墨及架橋劑墨水時,「2色調」檔案是關鍵
MIMAKI的平台式UV噴墨印刷機可自由地控制架橋劑墨水及透明墨的印刷處、不印刷處。
其原始檔案即為黑白的「2色調圖檔」。
說起來,2色調圖檔是什麼呢?首先,來看看其製作方法吧。
使用軟體為Photoshop和Illustrator
為了加工照片檔案等圖像的軟體是Adobe Photoshop。編輯圖像及LOGO圖檔等,配置素材並進行設計的軟體是Adobe Illustrator。
無論哪個,都是從過去到現在設計業界的專業人士在使用的主流工具。因為如此,若要完美運用軟體則需要相當程度的訓練……
但是,請放心。此頁面僅挑選Mimaki加工技術上所需的作業進行說明。
此外,現在所販售的Photoshop,除了高功能版之外,也有販售初學者用的Photoshop Elements。這邊會整理無論是誰都可以輕鬆使用的工具,將可完全合用於Photoshop。
※本頁面使用Illustrator /Photoshop CS4做說明。
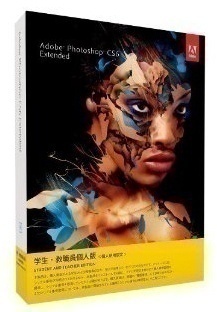
編輯的準備
那麼,開始吧!
從Photoshop的檔案欄,開啟欲製作2色調檔案的圖像。
開啟檔案後,會是「圖層」視窗中顯示有一個「背景」圖層的狀態。
第一次開啟沒有以Photoshop加工過的素材時,無法編輯圖像。
雙擊「背景」圖層,變更圖層的名稱。經過此步驟後,圖像即可進行變更。
調整顏色濃度與對比
接著,開啟「影像」欄→「調整」→「亮度/對比」。
移動滑桿,調整「亮度」和「對比」,即會增強亮部和暗部的銳利程度。
濃度的調整程度會因照片而有所改變,右圖是調整成亮度-50、對比100的圖像。

進行2色調化吧!
選擇「影像」欄→「調整」→「臨界值」。圖像變成只有黑和白了對吧?
左右移動「層級值」滑桿,尋找適當的點。
不要變得過白或過黑,若找到了能讓想殘留的部分適當殘留的點後,點擊「確定」。
接著,選擇「影像」欄→「調整」→「負片效果」。
黑白顯現的部分會顛倒。此時,變成黑色的部分,即是噴印透明墨或架橋劑墨水的部分!
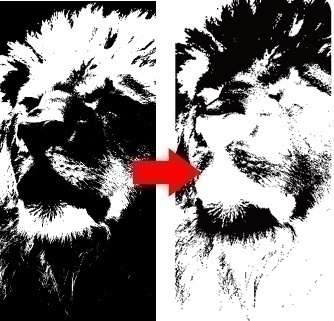
置入於Illustrator!
到此為止已經完成在Photoshop上的作業。
接著以Illustrator開啟檔案。從檔案欄選擇新增檔案,準備新的作業區域。
從工具列選擇矩形工具,測量欲印刷物品的尺寸後,描繪出其外框。
此次是測量手機保護殼的表面尺寸,並使用矩形工具描繪之。
其後,選擇「檔案」欄→「置入」。置入製作好的2色調圖檔。
製作剪裁遮色片
將2色調圖檔和欲印刷目標物(此次是手機殼)的「矩形」檔案重疊配置。
此時,將印刷目標物的「矩形」檔案配置於最上層。
在選擇2個檔案的狀態下,點擊右鍵→選擇「製作剪裁遮色片」。
將會以重疊於上方的手機殼相同的形狀,來切取2色調圖檔。這樣即是「遮色片」的狀態了。 ※所謂的「遮色片」,是使某部分看不見,僅顯示出必要部分的處理方式。
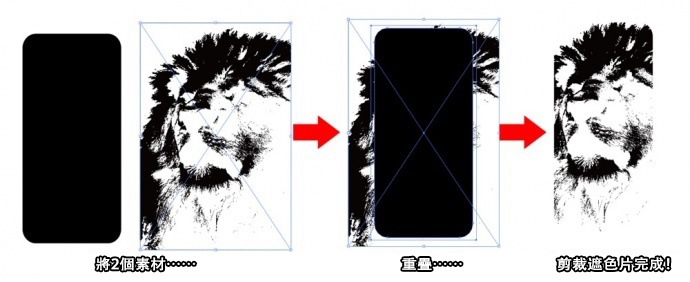
成品
置入圖像以外的LOGO等圖檔並調整設計。此次是置入Mimaki的LOGO。
與2色調圖檔相同,僅製作欲噴印架橋劑墨水或透明墨的部分,將顏色調整為K=100%的黑。
選擇「檔案」欄→「存檔」。以好懂的名稱命名並儲存2色調圖檔。(格式:EPS)
置入彩色圖檔
2色調圖檔後,接著製作彩色圖檔。
點選遮色片處理過的2色調圖檔後點擊右鍵→選擇「釋放剪裁遮色片」。
解除遮色片,恢復成原本的圖像大小。
選擇圖像的狀態下,「連結」視窗→點選「重新連結」鍵。
在檔案選擇畫面中選擇彩色圖檔,點擊「置入」。
如此一來,彩色圖檔則會以完全相同的位置替換掉2色調圖檔。
若2個檔案沒有放在一樣的位置的話,印刷時圖像會有所偏移,還請注意。
成品
以跟2色調圖檔相同的方法,在彩色圖檔上製作剪裁遮色片。
印刷LOGO等圖檔時,配置於和2色調圖檔時相同的位置。
選擇「檔案」欄→「另存新檔」。
以好懂的名稱命名並儲存彩色圖檔。(格式:EPS)
前往「RasterLink設定」篇
MIMAKI的RIP軟體「RasterLink」的基本說明
到此為止即完成了檔案的準備。
下一個章節將使用Mimaki的原創高性能RIP軟體「RasterLink」,把檔案傳送至印刷機端吧!
前往「RasterLink設定」篇


應用範例











